Thursday, February 26, 2009
Koneksi Internet Gratis
Ya itung-itung bagi-bagi teori siapa tahu Anda beruntung bisa tancap gas ngenet ampe mampus, ampe bingung mau browsing. Bahkan kemaren ada temen yang browsing dari jam 7 malem ampe jam 7 pagi (yang jelas ya liat website bokep, bugil ria, dan tante bulat telanjang…) Cuma abis 1000 perak…
Gratisan StarOne
parameter yang digunakan untuk koneksi dgn chip StarOne,
nomor dial = #777
username/login= wap
password= wap
jika anda menggunakan mozilla pilih Tool=>option=>advanced=>network=>setting=>pilih manual proxy configuration, kemudian masukkan proxy berikut :
http proxy: 66.29.36.95 port: 554 atau 1745
tinggal daftar di http://pps.nntime.com/
kemudian centang use this proxy for all protocol.
proxy ini bagus karena bisa membuka halaman2 dengan ssl 128 bit seperti yahoomail,e-gold, gmail, internet banking, dan semuanya, tentu saja bisa membuka halaman friendster yang menjadi kegemaran anda
lakukan dial cdma anda, kemudian mulailah browsing….
good luck.
Gratisan Esia
Anda bisa menggunakan operator Luar Negeri. Isikan Proxy Anda dengan 129.82.12.187 / 216.165.109.82 dan Port 3128/3124/3127 (pilih salah satu),
atau
200.63.213.2 /66.29.36.95 (username cari di http://pps.nntime.com/) /
dengan port 554
Yang perlu kalian lakukan cuma rubah setting proxy di browser kalian.
Gratisan Esia (alternatif)
Beli kartu Esia paket untung, terus pake internetan aja , nah so pasti berkurang kan pulsanya nah itu wajar, nanti klo udah sampe pulsa Rp. 0 dia bakal bisa terus, tapi mendingan si abisin dulu aja pulsanya buat telponan klo dah Rp. 0 baru deh pake internetan ini.
so caranya dengan settingan:
login dial up
username : esia /wifone/wimode
pass : esia/wifone/wimode
username ama paswordnya ya pilih salah satu aja, semuanya bisa, nah setelah masuk ke internetnya kita harus pake proxy, masukin proxynya lewat mozilla klik tools , lalu options, lalu advance, network, dan setting kemudian isi manual proxy dengan 200.63.213.2 dengan port 554 uda deh tinggal buka website dan bisa, kelemahan koneksi suka putus-putus dan agak lama, kalo mau agak cepet ya musti cari proxy lain di google banyak, atau jika anda menggunakan mozilla pilih Tool=>option=>advanced=>network=>setting=>pilih manual proxy configuration, kemudian masukkan proxy berikut :
http proxy: 66.29.36.95 port: 554
kemudian centang use this proxy for all protocol.
pada saat awal browsing anda akan dimintai username dan password,
anda bisa membuat username sendiri di sini
atau kalau ingin yang full bisa beli sendiri
Gratisan Esia (Alternatif 2)
Beli perdana esia Siul
Download proxifier ada di sini http://rapidshare.com/files/66124802/Proxifier.zip
pass : xteamweb.com
User dan pass standart aja pke user dan pass wimode juga bisa Riang Riang Riang Riang
Kalo udah setting proxifier
Option -->> setting proxy -->> add --> masukin proxy xteam port 554 -->> ceklist HTTPS -->> masukin user dan password masing-masing yang di kasih sama mimin
xteam proxy : 72.55.165.86 port 554, user name : internet untuksemua, pass : berubah-ubah sih, bisa dilihat update-nya di http://internetuntuksemua.blogspot.c...ate-proxy.html. Di situ selalu diupdate passwordnya jika ada perubahan dari X-Team.
Options -->> Name Of Resolution -->> pilih yang remotely di ceklist
Gratisan Smart
Setting MyEnTunnel :
====================
SSH Server : 68.178.172.19 SSH Server : 72.55.165.86
SSH Port : 80 (ini sudah tetap) SSH Port : 8080
Username : anjing Username : internetuntuksemua
Pass : buduk Pass : free4u
Centang : - Reconnect on Failure
- Use Private Key
- Verbose Logging
- Enable Slow Polling
- Infinite Retry Attempts
- Enable Dyanamic SOCKS Port 80 (ini yang bisa kita rubah-rubah jadi 20 dsb)
- Hide Port Connections
- Enable Compression
- Retry Delay 1
- Disable Notifications
Pilihan Port lainnya : 20, 443,554,3124,3127, 7999,8000,8088,8888 and 9201
Browser Settings :
==================
yang diisi cuma SOCKS dengan localhost port 80
Dial Up Settings :
==================
paling cocok untuk SMART (lalu ESIA)...
SMART username cdma pass cdma #777
ESIA username esia pass esia #777
Gratisan Smart (alternatif)
Gunakan proxy 10.17.27.250 port 8080
username : cdma
password : cdma
dial : #777
smart pakai port 8080,80,8000.
Gratisan Smart (Alternatif)
Meski internet gratis esia sudah tidak jalan, namun bagi cdma user masih ada pilihan lain untuk bisa menggunakan akses internet gratis. Salah satunya adalah internet gratis smart dengan menggunakan proxy 10.17.27.250:8080. Sebenernya, untuk bisa mendapat koneksi maksimal, kita ga perlu repot-repot, cukup memodifikasi sedikit dari trik internet gratis esia yg sudah pernah dibahas, bisa ngacir bebas hambatan.
Pertama, dial smart-mu
Kedua, buka PuTTY lalu set proxy 10.17.27.250:8080 pada tab proxy. lalu pada bagian ssh pilih tunnel dan masukkan source port sesuai keinginan dan centang “dynamic”nya.
ketiga, masukkan IP free ssh account yg telah di share sebelumnya pada bagian hostname, lalu masukkan port ssh nya dengan port 80.
keempat, jalankan ssh tunnel lewat PuTTY kemudian buka proxifier dan set socks proxy hasil dari ssh tunnel disana.
kelima, restart proxifier and done !!!
FYI, sampai saat gw posting, trik ini masih bisa jalan. ga tau nanti, esok ato lusa .. heuheuheue.. good luck ajah poko’e……
Gratis dengan Flexi
Total murah Flexi (setengah gratisan lho, yang mbayar cuma upload nya)
Langsung Aja kita setting internet gratisnya….!
1. Pastikan sinyal Flexi di daerahmu bagusss….
2. Install program Your-Freedom di komputermu.
3. Habis install, jangan di jalankan dulu Your-Freedomnya.
4. Koneksikan komputermu dengan internet (#777, telkomnet@flexi, telkom).
5. Kalau sudah Connect, jalankan Your-Freedom.
6. Klik tab Ports dan klik checkbox Shock 4/5 Port 1080 dan klik checkbox Web Proxy Port 8080 .
7. Kembali klik tab Status, dan kemudian klik Configure.
8. Pada bagian Server Connection isi dengan ems09.your-freedom.de dan pada kotak bawah yang http ganti dengan udp otomatis portnya akan diganti dengan 53.
9. Isi Proxy Setting dengan IP 203.26.206.132. Isi port dengan port 554
Proxy type HTTP/HTTPS Proxy.
10. Pada bagian Account Information, isikan user dan password nya dengan yang kamu dapat pada saat daftar di Your-Freedom.
11. Cek pada tab Message seharusnya akan muncul tulisan
Client Version : 20070511-01 Server Version : 20070510-11 Auth-ok : Authentication Accepted Starting Port Current RTT : xxxx ms…
Selanjutnya Setting browser kamu…., untuk yang pake’ Mozilla, nih settinganya…
1. Klick Tools, Options, Advanced, Network, Setting…
2. Pilih Manual Proxy Configurations
3. Kosongkan semua bagian kecuali pada bagian HTTP, SSL dan FTP diisi localhost 8080, sementara
SOCK Host isikan localhost port 1080.
Kemudian pada bagian No Proxy for isikan localhost, 127.0.0.1,92.168.0.0/16
Gratisan Three
Mungkin udah ada yang tau, jadi ini buat yang blom tau aja ya... Tos dulu
setting inet three free
username 3mms
password 3mms
apn 3mms
terserah mau dapat ip client berapa 10.21.xx.xx atau berapa kek, ngga masalah. Cool
setelah terkoneksi masuk dalam jaringan, silahkan buka ultrasurf isi dengan manual proxy 10.4.0.10 port 8080, tunggu sampai ada status sukses.
untuk setting browser firefox ubah proxy menjadi 127.0.0.1 port 9666 ok.
kalau udah selamat browsing cuma masih sering dc, silahkan dioprek lebih lanjut. Tos dulu.
XL Gprs
Ni da gret dr XL, coba gw share, mungkin teman2 ada yang belum tau, ntar kurang lebihnya teman2 lengkapin ya...
Setting dengan:
IP: 217.27.32.188
Port: 9201
Tambahkan URL dengan wap.xl.co.id@ sebagai contoh:
http://wap.xl.co.id@wap.test.com
Untuk bisa menggunakan secara full tambahkan juga dengan:
http://wap.xl.co.id@mobile.aolsearch.com/lnk000/
Apabila anda menggunakan PC,
coba gunakan browser winwap dan bisa juga pakai browser openwave.
Trik ini hanya bisa dipakai jika xl anda dalam masa aktif.
Setelah gprs xl aktif pastikan pulsa anda telah habis atau dibawah Rp.2000,-.
Nah untuk memasuki kesebuah halaman wap
ubahlah http:// menjadi Http://
Semoga Bermanfaat …
Wednesday, February 25, 2009
Windows Server 2008
 Pada tanggal 15 Mei 2007, Bill Gates mengatakan pada konferensi WinHEC bahwa Windows Server 2008 adalah nama baru dari Windows Server "Longhorn".
Pada tanggal 15 Mei 2007, Bill Gates mengatakan pada konferensi WinHEC bahwa Windows Server 2008 adalah nama baru dari Windows Server "Longhorn".Windows Server 2008 mendukung sistem klien dengan Windows Vista, mirip seperti hubungan antara Windows Server 2003 dan Windows XP. Versi Beta 1 dari sistem server ini pertama kali dikenalkan pada tanggal 27 Juli 2005, dan versi Beta 3-nya sudah diumumkan pada tanggal 25 April 2007 yang lalu. Produk ini rencananya akan dipasarkan pada pertengahan kedua tahun 2007 ini.
Windows Server 2008 ini bisa diperoleh untuk sistem 32-bit (x86) dan sistem 64-bit (x86-64), sama seperti pada Windows Server 2003, dalam beberapa macam edisi:
* Windows Web Server 2008
* Windows Server 2008 Standard Edition
* Windows Server 2008 Enterprise Edition
* Windows Server 2008 Datacenter Edition
* Windows Server 2008 untuk sistem berbasis Itanium (IA-64).
Windows Server 2008 dibangun dari kode yang sama seperti Windows Vista; karenanya Windows Server 2008 memiliki arsitektur dan fungsionalitas yang sama dengannya. Karena Windows Vista, oleh Microsoft, menawarkan kemajuan secara teknis dibandingkan dengan Windows versi sebelumnya, maka hal-hal yang dimiliki oleh Windows Vista juga dimiliki oleh Windows Server 2008. Contohnya adalah network stack yang ditulis lagi dari awal (IPv6, jaringan nirkabel, kecepatan, dan peningkatan keamanan); instalasi yang lebih mudah; diagnosa, pemantauan dan pencatatan yang lebih baik; keamanan yang lebih tangguh seperti BitLocker Drive Encryption, Address Space Layout Randomization (ASLR), Windows Firewall yang lebih baik; teknologi Microsoft .NET Framework 3.0, seperti Windows Communication Foundation, Microsoft Message Queuing (MSMQ), dan Windows Workflow Foundation (WFW), dan juga peningkatan pada sisi kernel.
Dari sisi perangkat keras, prosesor dan perangkat memori dimodelkan sebagai perangkat keras Plug and Play, sehingga mengizinkan proses hot-plugging terhadap perangkat-perangkat tersebut. Ini berarti, sumber daya sistem dapat dibagi ke dalam partisi-partisi secara dinamis dengan menggunakan fitur Dynamic Hardware Partitioning, di mana setiap partisi memiliki memori, prosesor, I/O secara independen terhadap partisi lainnya.
Tuesday, February 24, 2009
20 Fitur Baru Windows 7
Pertama, Anda harus tahu bahwa W7 tidak akan memiliki perubahan drastis dari segi arsitektur perangkat lunak seperti Vista dari XP — Microsoft sendiri sudah berjanji bahwa pengguna yang meakukan upgrade dari Vista tidak akan menemui masalah kompatibilitas. Karena W7 tidak banyak berubah di belakang layar, Microsoft dapat memfokuskan pengembangan pada pengalaman pemakaian OS itu sendiri dan bukan pada berbagai aspek teknis lain seperti keamanan dan stabilitas.
Sebagian besar perubahan yang dikemas W7 berusaha untuk meningkatkan kemudahan dan kenyamanan pengguna, dan di bawah ini adalah beberapa dari fitur-fitur baru W7 yang sudah terlihat di demonstrasi PDC Microsoft.
2. Taskbar
Mendapat perubahan terbesar sejak pertama kali debut di Windows 95. Windows 7 sudah tidak akan lagi menampilkan ikon aplikasi kecil lengkap dengan nama aplikasi melainkan hanya ikon berukuran besar mirip dengan Mac OS X. Daftar jendela yang ditampilkan saat menempatkan tetikus di atas ikon aplikasi juga diganti dengan user interface (UI) "ribbon" yang menampilkan thumbnail jendela yang terbuka secara menyamping.Alat-alat lain yang terhubung ke komputer seperti kamera juga akan muncul di taskbar bersama jendela aplikasi. Secara keseluruhan fitur ini membuat Windows 7 tampil menarik.
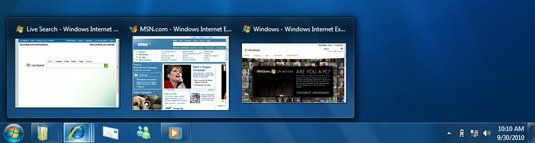
3. System Tray
Secara resmi dinamakan sebagai "Notification Area," Microsoft akhirnya memungkinkan pengguna alat-alat untuk menata area desktop yang sering berantakan ini. Pengguna dapat memiliki ikon apa saja yang ditampilkan di System Tray, mengubah posisi ikon dan apakah mereka diperbolehkan menarik perhatian pengguna dengan notifikasi.4. Jump List
Menu jump list akan muncul di Start Menu atau saat pengguna melakukan klik di salah satu aplikasi Taskbar, memberikan beberapa pilihan pada pengguna untuk melakukan berbagai aksi yang didukung aplikasi. Gambar di bawah ini memperlihatkan jump list Windows Media Player (WMP) yang memberikan opsi pada pengguna untuk memutar lagu, melihat lagu-lagu terakhir yang diputar dan banyak lagi.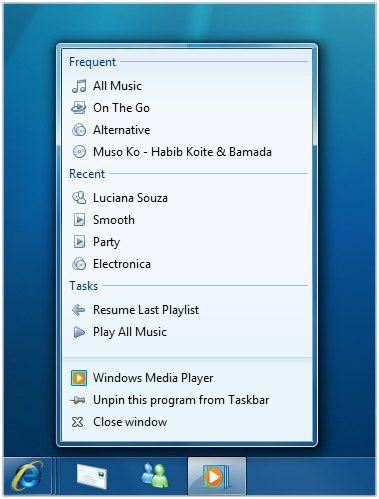
5. User Account Control (UAC) yang Lebih Baik
UAC merupakan salah satu fitur yang paling dibenci pengguna Windows Vista. Kini selain pilihan "On" dan "Off," pengguna dapat memilih agar UAC hanya muncul saat instalasi aplikasi atau saat sebuah aplikasi mengubah konfigurasi Windows saja. Belum diketahui apakah perubahan ini cukup untuk menjadikan UAC dari musuh menjadi teman, tetapi perubahan ini setidaknya akan menjadikan UAC Windows lebih ramah.
6. Kinerja
Microsoft mengatakan bahwa mereka banyak melakukan perubahan untuk meningkatkan kinerja dan stabilitas Windows 7 seperti mengurangi waktu boot dengan mengaktifkan beberapa aplikasi secara parallel, metode manajemen memori baru dan banyak lagi. Saat ini masih terlalu dini untuk membicarakan kinerja, kita harus menunggu datangnya versi yang sudah hampir rampung untuk mendapatkan benchmark yang berarti, tetapi menurut Technologizer, Windows 7 terasa sangat cepat dioperasikan di laptop Dell yang dipinjamkan Microsoft — dan bersih dari bloatware.7. Device Stage
Fitur baru ini mengumpulkan semua hal yang berhubungan dengan peripheral di satu tempat untuk memudahkan pengguna seperti konfigurasi, fitur, dokumentasi bahkan layanan pembelian tinta printer dan lain-lain.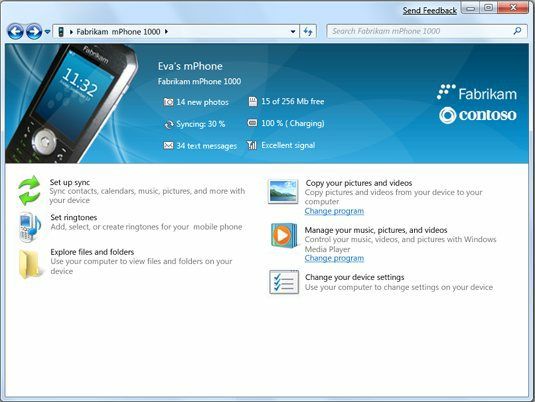
8. Libraries
Apabila Anda sudah mengenal konsep library untuk lagu seperti yang dimiliki iTunes, konsep library di Windows 7 juga tidak akan asing bagi Anda. Fitur ini mengumpulkan semua file dalam PC Anda berdasarkan tipe ke dalam library masing-masing untuk memudahkan manajemen media. Sebagai contoh, semua foto dari semua PC dan jaringan akan dikumpulkan di sebuah library foto yang dapat diakses di satu tempat seperti gambar di bawah ini.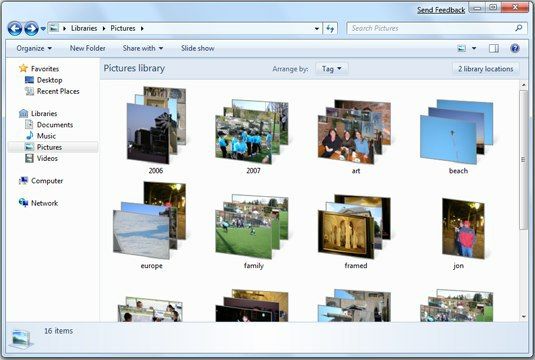
9. HomeGroups
Windows 7 memperkenalkan fitur jaringan baru bernama HomeGroups yang bertujuan untuk memudahkan beberapa komputer satu jaringan untuk saling berbagi file dan peripheral — seolah-olah semua itu terletak pada satu PC yang sama. Walaupun fitur-fitur Windows Networking sejak dulu selalu bertujuan sama, pada kenyataannya konfigurasi untuk menggunakan printer jaringan masih tetap terlalu sulit untuk sebagian besar pengguna.10. "Peeking" (Mengintip)
Fitur peeking pada Windows 7 memudahkan pengguna untuk dengan cepat membaca konten dalam satu jendela tanpa perlu berinteraksi dengan jendela tersebut. Menempatkan tetikus di atas thumbnail jendela di Task Bar akan mengubah semua jendela yang terbuka menjadi transparan kecuali jendela yang dipilih. Selain dapat "mengintip" jendela aplikasi tertentu pengguna juga dapat mengintip desktop Windows.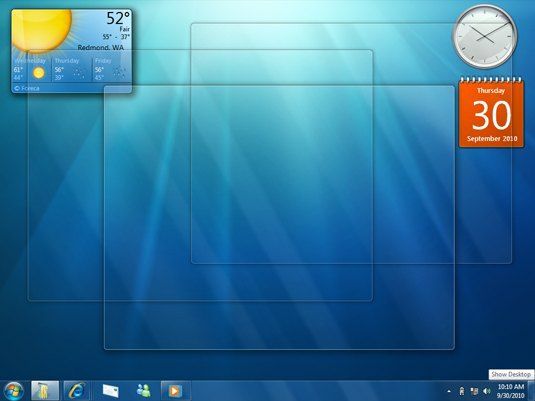
11. Sidebar Tidak Lagi Digunakan
Jika dibandingkan dengan widget Mac OS X yang dapat ditempatkan di desktop, perbedaan paling mencolok dari gadget Microsoft adalah peletakannya pada sidebar di sebelah kanan layar. Di W7, sidebar tersebut dihilangkan karena dianggap terlalu banyak menggunakan tempat yang ada dan gadget kini dapat diletakkan langsung di desktop. Walaupun hal ini juga sebenarnya dapat dilakukan di Vista.12. Kompatibilitas iTunes
WMP kini mendukung dua format media favorit Apple: AAC untuk audio dan H.264 untuk video. WMP ini juga dapat menemukan library iTunes yang ada pada jaringan dan memutar isinya. Fairplay DRM Apple tidak didukung, tetapi entah kenapa memutar sebuah video podcast yang beresolusi lumayan terlihat buruk di WMP.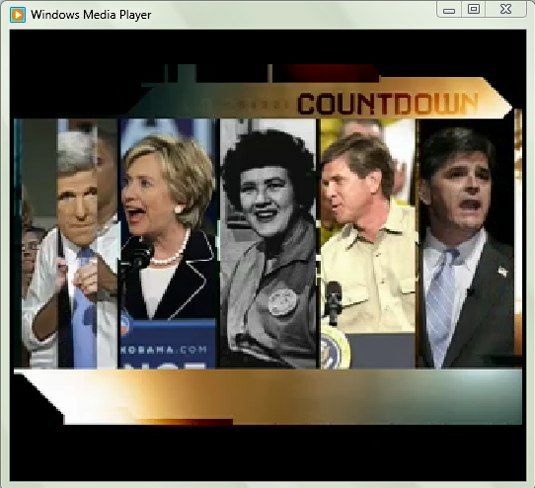
13. WMP Minimalis
Ketika Anda melakukan klik kanan pada sebuah file media di Windows Explorer dan menggunakan WMP untuk memutarnya, WMP akan muncul dalam mode minimalis yang tidak mendominasi desktop Anda. Anda juga bisa memutar media pada preview pane Windows Explorer tanpa perlu meluncurkan WMP sama sekali.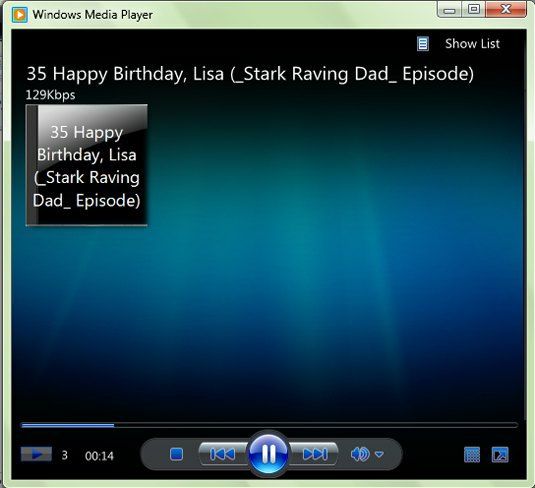
14. Streaming Multimedia
W7 menambahkan fitur pengiriman file media dari PC ke berbagai alat yang mendukung streaming seperti sistem musik Sonos melalui jaringan. Microsoft mengatakan bahwa W7 akan mengubah file ke dalam format sehingga dapat diputar oleh pemutar media Anda. Hal ini juga berarti Microsoft sudah selangkah lagi mendekati cita-cita Bill Gates menjadikan Windows pusat media di rumah. Versi Media Center dari Windows 7 juga mendapatkan upgrade besar.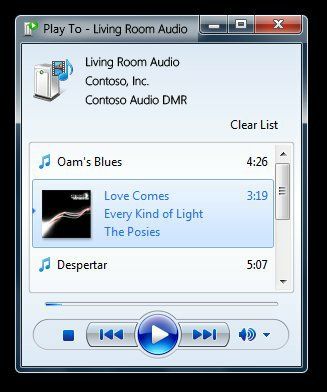
15. Pengaturan Jendela Otomatis
Geser jendela mendekat tepi kanan atau kiri maka jendela tersebut akan langsung berubah ukuran menjadi setengah layar. Hal ini ditujukan untuk memudahkan Anda menyusun dua jendela secara berdampingan (seperti browser atau dokumen Word) agar Anda dapat dengan mudah bekerja pada kedua jendela sekaligus.16. Mencari Semua Tempat Sekaligus
Fitur W7 bernama "Search Federation" memungkinkan Anda untuk mengikutkan berbagai komputer, media penyimpanan jaringan dan situs ke dalam pencarian Windows 7.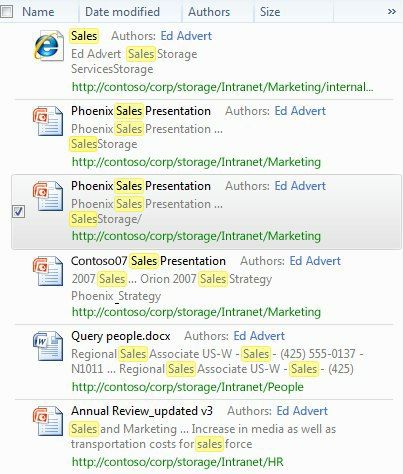
17. Tema
Microsoft sudah sangat lama sekali tidak mengantarkan perubahan besar pada fitur kustomisasi tema di Windows. Di W7 Microsoft menyediakan sebuah pemilih tema baru yang lebih baik dengan fitur preview dalam ukuran asli dan memungkinkan Anda untuk menyimpan tema kustom hanya dengan dengan beberapa klik. Microsoft juga berencana untuk mengganti namanya dari Themes menjadi Styles.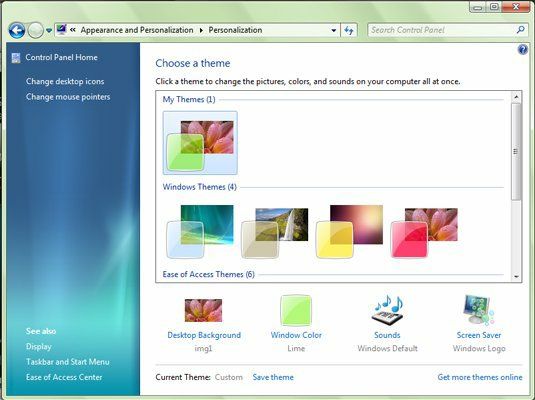
18. Windows Live
Secara resmi Microsoft memiliki mengemas sedikit sekali aplikasi pada W7, tidak seperti Vista. Aplikasi Photo Gallery, Movie Maker dan email telah dijadikan unduhan gratis yang disebut Windows Live Esentials, walaupun Microsoft tetap berharap berbagai vendor PC tetap akan mengemas Windows Live Essentials ke dalam komputer yang mereka jual.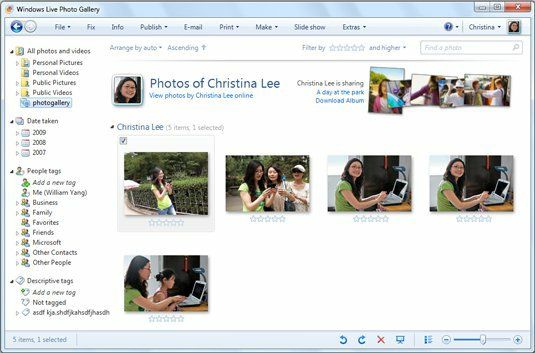
19. Paint Baru
Windows Paint yang sudah banyak terlupakan mendapatkan upgrade besar, kini tampil dengan UI ribbon dari Office 2007 yang sekarang telah menjadi standar di berbagai aplikasi Microsoft. Walaupun masih banyak yang menganggap Paint.net sebagai alternatif pengganti Paint yang lebih baik.
20. Fitur Layar Sentuh
Windows 7 adalah versi Windows pertama yang mendukung multi-touch yang memungkinkan Anda mengendalikan OS ini dengan kedua tangan. Masih banyak yang ragu apakah multi-touch akan merevolusi dunia PC sebagaimana ia merevolusi dunia ponsel. Saat ini hampir tidak ada PC yang beredar di pasar yang mendukung fitur layar sentuh selain TouchSmart dari HP dan Latitude XT dari Dell. (via Technologizer)Update: dan di bawah ini adalah beberapa video demo Windows 7 (thanks aerialsky).
Inikah Tampilan Windows 7?
Secara keseluruhan, screenshot Windows 7 ini menunjukkan sebuah operating system yang sangat mirip dengan Vista. Hal ini tidak mengejutkan karena Windows 7 masih belum akan diluncurkan dalam dua tahun ini sehingga perubahan yang dilakukan kemungkinan besar baru diaplikasikan ke koding di belakang layar.
Gambar - gambar ini memiliki beberapa perbedaan dari Vista. Sebagai contoh, anda dapat menampilkan icon tersembunyi di system tray melalui sebuah pop up window. Control Panel juga memiliki menu yang telah berubah, dan pesan untuk mengubah resolusi layar tampak keren. Lihatlah gambar - gambar di bawah ini.







Merubah Tampilan Properties XP
 —>
—>
Anda bisa merubah tampilan System Properties tersebut dengan mengikuti langkah-langkah sebagai berikut :
1. Buatlah file dengan nama oeminfo.ini dengan isi sbb :[Support Information]
Line1=Ketik Info anda disini
Line2=Ketik Info anda disini
Line3=Ketik Info anda disini
Line4=Ketik Info anda disini
Line5=Ketik Info anda disini
[general]
Manufacturer=Dibuat oleh Finderonly
Model=Model Finderonly 1.0
2. Simpan file oeminfo.ini tersebut ke direktori C:\WINDOWS\system32\
3. Pilihkan sebuah gambar (extention *.bmp dengan resolusi tidak terlalu besar) yang ingin anda tampilkan di System Properties dan beri nama oemlogo.bmp lalu simpan ke direktori C:\WINDOWS\system32\
4. Sekarang anda bisa lihat perubahan tersebut.
Semoga Bermanfaat
Perbaiki XP Tanpa Install Ulang
 1. Memperbaiki Instalasi (Repair Install)
1. Memperbaiki Instalasi (Repair Install)Jika Windows XP Anda rusak (corrupted) dimana Anda tidak mempunyai sistem operasi lain untuk booting,
Anda dapat melakukan perbaikan instalasi (Repair Install) yang bekerja sebagaimana setting (pengaturan)
yang awal.
- Pastikan Anda mempunyai kunci (key) Windows XP yang valid.
- Keseluruhan proses akan memakan waktu kurang lebih 1/2 atau 1 jam, tergantung spek komputer Anda.
- Jika Anda dimintai password administrator, sebaiknya Anda memilih opsi perbaikan (repair) yang kedua,
bukan yang pertama.
- Masukkan CD Windows XP Anda dan lakukan booting dari CD tersebut.
- Ketika sudah muncul opsi perbaikan kedua R=Repair, tekan tombol R
Ini akan memulai perbaikan.
- Tekan tombol F8 untuk menyetujui proses selanjutnya “I Agree at the Licensing Agreement”
- Tekan tombol R saat direktori tempat Windows XP Anda terinstal. Biasanya C:\WINDOWS
Selanjutnya akan dilakukan pengecekan drive C: dan mulai menyalin file-file.
Dan secara otomatis restart jika diperlukan. Biarkan CD Anda dalam drivenya.
- Berikutnya Anda akan melihat sebuah gambar “progress bar” yang merupakan bagian dari perbaikan,
dia nampak seperti instalasi XP normal biasanya, meliputi “Collecting Information, Dynamic Update,
Preparing Installation, Installing Windows, Finalizing Installation”.
- Ketika ditanya, klik tombol Next
- Ketika ditanya untuk memasukkan kunci, masukkan kunci (key) Windows XP Anda yang valid.
- Normalnya Anda menginginkan tetap berada dalam nama Domain atau Workgroup yang sama.
- Komputer akan restart.
- Kemudian Anda akan mempunyai layar yang sama sebagaimana pengaktifan sistem ketika instalasi normal.
- Register jika Anda menginginkannya (biasanya tidak diperlukan).
- Selesai
Sekarang Anda bisa log in dengan account Anda yang sudah ada.
2. NTOSKRNL Rusak atau Hilang (Missing or Corrupt)
Jika Anda mendapati pesan error bahwa “NTOSKRNL not found” / NTOSKRNL tak ditemukan, lakukan:
- Masukkan CD Windows XP dan booting dari CD tersebut.
- Pada saat muncul opsi R=Repair yang pertama, tekan tombol R.
- Tekan angka sesuai dengan lokasi instalasi Windows yang ingin diperbaiki yang sesuai.
- Biasanya #1
- Pindahlah ke drive CD Drive Anda berada.
- Ketik: CD i386
- Ketik: expand ntkrnlmp.ex_ C:\Windows\System32\ntoskrnl.exe
- Jika Windows XP Anda terinstal di tempat lain, maka ubahlah sesuai dengan lokasinya.
- Keluarkan CD Anda dan ketikkan EXIT
3. HAL.DLL Rusak atau Hilang (Missing or Corrupt)
Jika Anda mendapatkan error berkenaan dengan rusak atau hilangnya file hal.dll, ada kemungkinan
file BOOT.INI mengalami salah konfigurasi (misconfigured).
- Masukkan CD Windows XP dan booting dari CD tersebut.
- Pada saat muncul opsi R=Repair yang pertama, tekan tombol R.
- Tekan angka sesuai dengan lokasi instalasi Windows yang ingin diperbaiki yang sesuai.
- Biasanya #1
- Ketik: bootcfg /list
Menampilkan isi/masukan pada file BOOT.INI saat ini
- Ketik: bootcfg /rebuild
Memperbaiki konfigurasi dari file BOOT.INI
- Keluarkan CD Anda dan ketikkan EXIT
4. Direktori \WINDOWS\SYSTEM32\CONFIG rusak atau hilang
Jika Anda mendapatkan error dengan tulisan:
“Windows could not start because the following files is missing or corrupt
\WINDOWS\SYSTEM32\CONFIG\SYSTEM or \WINDOWS\SYSTEM32\CONFIG\SOFTWARE”
- Masukkan CD Windows XP dan booting dari CD tersebut.
- Pada saat muncul opsi R=Repair yang pertama, tekan tombol R.
- Tekan angka sesuai dengan lokasi instalasi Windows yang ingin diperbaiki yang sesuai.
- Biasanya #1
- Masukkan password administrator jika diperlukan.
- Ketik: cd \windows\system32\config
- Berikutnya tergantung di bagian mana letak terjadinya kerusakan:
- Ketik: ren software software.rusak ATAU ren system system.rusak
- Berikutnya lagi juga tergantung di bagian mana letak terjadinya kerusakan:
- Ketik: copy \windows\repair\system
- Ketik: copy \windows\repair\software
- Keluarkan CD Anda dan ketikkan EXIT
5. NTLDR atau NTDETECT.COM tak ditemukan (NTLDR or NTDETECT.COM Not Found)
Jika Anda mendapati error bahwa NTLDR tak ditemukan saat booting:
a. Untuk partisi tipe FAT
- Silakan Anda melakukan booting dari disket Win98 Anda dan salinlah file NTLDR atau NTDETECT.COM
dari direktori i386 ke drive induk (root) C:\
b. Untuk partisi tipe NTFS
- Masukkan CD Windows XP dan booting dari CD tersebut.
- Pada saat muncul opsi R=Repair yang pertama, tekan tombol R.
- Tekan angka sesuai dengan lokasi instalasi Windows yang ingin diperbaiki yang sesuai.
- Biasanya #1
- Masukkan password administrator jika diperlukan.
- Masukkan perintah berikut, dimana X: adalah alamat drive dari CD ROM Anda (Sesuaikan!).
- Ketik: COPY X:\i386\NTLDR C\:
- Ketik: COPY X:\i386\NTDETECT.COM C:\
- Keluarkan CD Anda dan ketikkan EXIT
Setting GPRS & MMS GSM

KARTU HALLO
Setting Melalui SMS
Kirim SMS ke 6616 dengan pesan :
Ketik : GPRS
KARTU SIMPATI/KARTU AS
Setting Melalui SMS
Kirim SMS ke 6616 dengan pesan :
Ketik : GPRS[spasi]angka dibelakang simcard Anda (Nomor ICCID/Integrated Circuit Card Identification)
Setting Manual GPRS
Profile Name : TSEL GPRS
APN : Telkomsel
User name : wap
Password : wap123
Authentication : Normal
Gateway IP address : 10.1.89.130
Homepage : http://wap.telkomsel.com
Data Bearer : GPRS
Proxy port number : 9201 atau 8000
Setting Manual MMS
Connection Name: tel-MMS
Data Bearer: GPRS
Access Point Name: mms
Username: wap
Prompt Password: No
Password: wap123
Authentication: Normal
Proxy address: 10.1.89.150
Homepage: http://mms.telkomsel.com/
Connection Security: Off
KARTU MATRIX
Setting Melalui SMS
Kirim SMS ke 888 dengan pesan :
ACT[spasi]GPRS
KARTU MENTARI
Setting Melalui SMS
Kirim SMS ke 3000 dengan pesan :
Ketik : GPRS[spasi] merk HP[spasi] tipe HP
Setting Manual GPRS
Profile Name : INDOSATGPRS
Homepage URL : http://wap.klub-mentari.com
IP Address : 10.19.19.19
Bearer : GPRS
User Name : indosat
Password : indosat
APN : indosatgprs
Setting Manual MMS
Profile Name : INDOSATGPRS
Homepage URL : http://mmsc.indosat.com
IP Address : 10.19.19.19:8080
Bearer : GPRS
User Name : indosat
Password : indosat
APN : indosatmms
KARTU IM3
Setting Melalui SMS
Kirim SMS ke 3939 dengan pesan :
Ketik : GPRS[spasi] merk HP[spasi] tipe HP
Setting Manual GPRS
Connection name : M3-GPRS
Access point name : www.indosat-m3.net
User name : gprs
Password : im3
Authentication : Normal
Homepage : http://wap.indosat-m3.net
IP address : 010.019.019.019
Port : 9201 (standard), 8080 (proxy)
Setting Manual MMS
Connection name : M3-MMS
Access point name : indosatmms
User name : indosatmms
Password : indosatmms
Authentication : Normal
Homepage : http://mmsc.indosat-m3.net
IP address : 010.019.019.019
Port : 9201 (standard), 8080 (proxy)
KARTU XL
Setting Melalui SMS
Ketik SMS dengan isi : GPRS[spasi][spasi] Kirim ke 9667
Ketik SMS dengan isi : MMS[spasi][spasi] Kirin ke 9667
Setting Manual GPRS
Connection Name: XL-GPRS
Data Bearer: GPRS
Access Point Name: www.xlgprs.net
Username: xlgprs
Prompt Password: No
Password: proxl
Authentication: Normal
Homepage: http://wap.lifeinhand.com
Connection Security: Off
Session Mode: Permanent
IP Address: Automatic
Proxy Server Address: 202.152.240.050
Proxy Port Number: 8080
Setting Manual MMS
Connection Name: XL-MMS
Data Bearer: GPRS
Access Point Name: www.xlmms.net
Username: xlgprs
Prompt Password: No
Password: proxl
Authentication: Normal
Homepage: http://mmc.xl.net.id/servlets/mms
Connection Security: Off
Session Mode: Permanent
IP Address: Automatic
Proxy Server Address: 202.152.240.050
Proxy Port Number: 8080
KARTU 3(THREE)
Setting Manual GPRS
Settings Name: 3-GPRS
Homepage : http://wap.three.co.id/
Proxies : Enable
Proxy address : 10.4.0.10
Port : 3128
GPRS access point : 3gprs
Authentication type : Normal
Login type : Automatic
Username : 3gprs
Password : 3gprs
Setting Manual MMS
Settings name : 3-MMS
Homepage : http://mms.hutch.co.id/
GPRS access point : 3mms
Authentication type : Normal
Username : 3mms
Password : 3mms
Allow adverts : No
KARTU AXIS
Setting Manual GPRS
Connection Name : AXIS
Data Bearer : GPRS atau PS
Access Point Name (APN) : AXIS
Username : AXIS
Prompt Password : No
Password : 123456
Authentication : Normal
Gateway/Proxy IP Address : 10.8.3.8
Gateway/Proxy Port : 9201 atau 8080
Homepage : http://wap.axisworld.co.id
Connection Security : Off
Session Mode : Permanent
Setting Manual MMS
Connection Name : AXISmms
Data Bearer : GPRS atau PS
Access Point Name (APN) : AXISmms
Username : AXIS
Prompt Password : No
Password : 123456
Authentication : Normal
Gateway/Proxy IP Address : 10.8.3.8
Gateway/Proxy Port : 9201 atau 8080
Homepage / MMS Server : http://mmsc.AXIS
Connection Security : Off
Session Mode : Permanent
Kurangi Beban PC Anda
Berikut saya sedikit memberikan beberapa tips untuk mengurangi beban kinerja komputer anda.
- Langkah 1
Langkah pertama mempercepat boot via BIOS.
- Langkah 2
Untuk Windows XP, mulai dengan membuka System Configuration Utility.(Start–>Run–>ketik “msconfig”).
Pada tab BOOT.INI, beri tanda centang pada “/NOGUIBOOT”, ini akan mempersingkat waktu boot dengan menghilangkan Windows startup screen.
Pada tab Startup, hilangkan centang service-service yang benar-benar sangat tidak dibutuhkan.
Pada tab service lakukan hal yang sama seperti pada tab Startup.
- Langkah 3
Setting ini dapat anda lakukan jika anda mementingkan kecepatan Windows XP dari pada grafis atau tampilan Windows XP.
Setting ulang interface ini dapat menambah kecepatan.
Masuk ke Control Panel dan klik System, lalu pilih tab Advanced.
Pada pilihan Performance klik Settings, kemudian pada tab Visual Effects pilih “Adjust for Best Performance”.
- Langkah 4
Tidak menggunakan wallpaper dan minimalisasi jumlah desktop icon juga dapat mempercepat PC Anda.
- Langkah 5
Tidak menggunakan suara pada event Start Windows juga dapat mempercepat proses boot.
Masuk ke Control Panel dan klik “Sounds and Audio Devices” lalu pilih tab Sounds.
Pada Sound scheme pilih No Sounds.
- Langkah 6
Kurangi jumlah font yang tidak begitu penting pada Windows Anda.
karena makin banyak jumlah font yang terinstal akan menambah berat beban kerja PC Anda.
Windows secara default menyertakan sejumlah kurang dari 100 font.
Usahakan jumlah font yang terinstal tidak lebih 150 font.
- Langkah 7
Anda harus rajin meng-update driver, karena file-file yang masih menggunakan driver lama dapat memperlambat PC Anda.
Edisi Windows Vista
Edisi-edisi Windows Vista :
1. Windows Vista Starter
Mirip seperti Windows XP Starter Edition,edisi ini masih berteknologi 32-bit, edisi ini dibatasi untuk area lokal, terutama sebagai alternatif legal ketimbang penggunaan kopi bajakan.
Pengguna edisi ini akan sangat dibatasi pemakaiannya, misalnya hanya bisa untuk memakai tiga program sekaligus dalam satu waktu, pembatasan koneksi jaringan, dan physical memory dibatasi hanya hingga 256MB.
2. Windows Vista Home Basic
Seperti Windows XP Home Edition,dengan teknologi 64-bit, fiturnya juga bertambah banyak.
Tetapi tidak sebanyak edisi yang lain, Home Basic ditujukan bagi pengguna rumahan yang tidak memerlukan fasilitas lebih tinggi.
Tema “Aero Glass” dengan efek transparan juga tidak akan termasuk dalam Edisi ini.
Home Basic hanya mendukung hingga 8GB physical memory.
3. Windows Vista Home Premium
Didasari Windows Vista Home Basic, edisi ini memiliki tambahan dukungan fitur-fitur lebih tinggi yang ditujukan untuk segmen pengguna rumahan, seperti dukungan HDTV dan pembuatan menu DVD.
Tambahan lainnya adalah games yang lebih banyak, dukungan untuk komputer tablet dan mobile, sistem enkripsi file, serta aplikasi manajemen foto.
Edisi ini mirip dengan Windows XP Media Center Edition dan Tablet PC Edition.
Home Premium mendukung hingga 16GB physical memory.
4. Windows Vista Busines
Sebanding dengan Windows XP Professional, dan ditunjukan untuk pengguna bisnis.
Fitur Media Center yang ada dalam Home Premium tidak dimasukkan dalam edisi ini, tetapi memiliki fasilitas IIS web server, dukungan faksimili, offline files, dukungan dual physical processor, Remote Desktop, kolaborasi P2P, dan mampu menangani hingga 128GB memori.
Aktivasi produk tidak diperlukan untuk edisi ini.
5. Windows Vista Enterprise
Edisi ini ditujukan untuk segmen enterprise, dan merupakan edisi tingkat tinggi dari edisi Business.
Fitur-fitur tambahannya di antaranya adalah versi sesi-tunggal dari Virtual PC, dukungan antarmuka multibahasa, BitLocker Drive Encryption, dan dukungan untuk aplikasi UNIX.
Edisi ini tidak akan tersedia melalui saluran retail ataupun OEM, melainkan melalui Microsoft Software Assurance.
6. Windows Vista Ultimate
Edisi ini menggabungkan seluruh fitur-fitur Home, Premium, dan Enterprise.
Dalam edisi ini juga ditambahkan dukungan pembuatan podcast (yang dialihbahasakan oleh Microsoft menjadi “blogcasting”), program peningkat-kinerja game (WinSAT), fasilitas DVD ripping, dan layanan online khusus untuk media yang dapat diunduh, serta opsi layanan pelanggan tambahan lainnya.
Edisi Ultimate ditujukan sebagai edisi Vista yang paling impresif, ditujukan bagi para pengguna high-end, pemain game, para profesional multimedia, serta para pecandu PC.
Seperti edisi Business dan Enterprise, aktivasi produk juga tidak diperlukan.
Start Menu XP Gaya Vista
Kalau Anda tetap ingin menggunakan Windows XP tapi pengen “merasakan” tampilan dan fungsionalitas start menu seperti pada Windows Vista, Anda bisa menggunakan dua software gratis berikut ini:
ViStart
Download: ViStart Beta 6.zip
Download: VistaStartMenu_Setup_freeware_en.exe10 tips mempercepat Windows
Ini bagi yang masih pake Windows, truz gondok abiz karena entah kenapa komputer jadi makin hari makin lambat ![]()
Start Up Lambat
- Klik Run dalam menu Start
- Ketik msconfig
- Di tab ‘Start Up’, uncek program-program yang Anda tidak butuhkan
Bisa juga gunakan program StartUp Delayer di mana kita bisa atur berapa lama program favorite kita dijalankan setelah Windows boot, misalnya instant messenger di-load 50 detik setelah Windows start-up
Start Menu lambat munculnya
Jika item-item di Start Menu lambat munculnya :
Buka Registry Editor dengan mengetik ‘regedit.exe’ di menu Run.
Di HKEY_CURRENT_USER\Control Panel\Desktop, cari MenuShowDelay, dobel-klik utk mengubah value-nya. Lebih rendah lebih cepat Start Menu di load
Menu Klik-Kanan lambat
Lambat, mungkin karena terlalu banyak program yang tidak dibutuhkan.
Bisa pakai Mmm untuk mengeditnya.
Menu Send To lambat
Ketik ’sendto’ di menu Run, buang item-item yang diinginkan muncul di Windows Explorer
Defrag lambat
Pakai Defraggler. Gratis dan bekerja lebih cepat dari yang Windows punya.
Windows My Computer lambat loadingnya
Di Windows Explorer, klik menu Tools - Folder Options - View dan uncek ‘Automatically search for network folders and printers’
Windows Add Remove lambat loadingnya
Iya capek nunggunya ![]()
Gunakan CCleaner atau MyUninstaller sebagai penggantinya.
Lambat kalo mau matikan program yang hang
Jika klik End Task, kan itu program tidak otomatis langsung di-terminate. Klik menu Run, ketik regedit.exe, buka HKEY_LOCAL_MACHINE\System\CurrentControlSet\Control\ dan ubah nilainya menjadi 1000
Sederhanakan tampilan Windows untuk meningkatkan performance
- Buka Control Panel
- Klik System
- Klik ‘Advanced’
- Klik ‘Performance’
- Klik ‘Adjust for best performance’
Ini akan membuat komputernya cepat, sedikitlah.
Tips tambahan
- Gunakan CCleaner untuk membersihkan registry entries yang tidak berguna
- Install program yang benar-benar kita mau pakai. Jangan asal install.
- Kurangin jumlah program yang jalan di System Tray.
Disadur dari sini.
Windows XP + SP3 dgn nLite
 Beberapa saat lalu koneksi internet di tempat saya kerja terjangkit virus ARP Spofing. Temen di kantor menyarankan saya untuk mengupdate Windows xp di komputer yang terkena virus arp spoffing dari windows xp sp2 ke windows xp sp3. Setelah cari sana-sini di paman GOOGLE tentang informasi windows xp sp3 akhirnya ketemu juga link update sp3. Selanjutnya saya berpikir bagaimana caranya menggabungkan file update SP3 yang besar filenya 316 Mb yang telah berhasil saya download menjadi satu cd paket installer?
Beberapa saat lalu koneksi internet di tempat saya kerja terjangkit virus ARP Spofing. Temen di kantor menyarankan saya untuk mengupdate Windows xp di komputer yang terkena virus arp spoffing dari windows xp sp2 ke windows xp sp3. Setelah cari sana-sini di paman GOOGLE tentang informasi windows xp sp3 akhirnya ketemu juga link update sp3. Selanjutnya saya berpikir bagaimana caranya menggabungkan file update SP3 yang besar filenya 316 Mb yang telah berhasil saya download menjadi satu cd paket installer?Berbekal pengalaman menggabungkan file OS + Sata menggunakan nLite untuk menginstall beberapa laptop, saya terapkan lagi untuk menggabungkan file OS Windows + file update sp3. Cara menggabungkan file ini juga dikenal dengan istilah Slipstream.
Untuk program nLite silahkan di download disini
Berikut langkahnya (klik gambar utntuk detail):
- Masukkan CD Windows XP di CD/DVD ROM anda.
- Jalankan program Nlite (gambar), Tekan Next untuk melanjutkan ke langkah selanjutnya.

- Masuk ke halaman Locating the Windows installation page, tekan Browse dan pilih cd-rom drive di mana CD Windows XP berada, Tekan Next untuk melanjutkan ke langkah selanjutnya.

- Selanjutnya akan ada pertanyaan di folder mana penggabungan CD akan di simpan, klik OK.

- Buatlah folder dimana CD Windows akan di copy. Tekan New Folder, tentukan lokasi folder dan isikan nama folder. Kemudian klik OK.

- Selanjutnya nLite akan menyalin semua file dari CD Windows XP ke folder yang telah dibuat sebelumnya. Setelah selesai, tekan Next.

- Selanjutnya akan muncul halaman Task Selection, pilih Service Pack dan Bootable ISO (ini untuk membuat image windows yang baru setelah digabungkan dengan SP3) kemudian tekan Next.

- Tekan Select dan carilah dimana letak file service pack 3 yang telah di download.

- Selanjutnya nLite akan memulai proses penggabungan Service Pack 3 pada Windows XP tadi. Setelah selesai, klik OK dan tekan Next.

- Setelah proses penggabungan selesai, kita perlu buat image Windows baru yang telah digabungkan tadi untuk burn ke dalam CD.
Pada Mode, pilih Create Image kemudian tekan Make ISO . Jika menginginkan terus Burn ke dalam CD tanpa buat ISO Image baru, pilih Mode Direct Burn dan klik Burn seperti gambar dibawah.
Selanjutnya burn image iso yang telah jadi menggunakan program pembakar yang anda punya, seperti: Nero.
Optimalkan Windows XP SP2 yuk….
 Windows Operating System yang User Friendly ini serasa udah umum bagi kita semua namun pastinya kita merasa sebel karena terkadang kinerja sepertinya lambat padahal spek hardware pada computer kita mendukung dan tidak begitu jadul alias jaman dulu punya. Trus kenapa dong?? Jawabannya bisa beragam.. mungkin karena terlalu banyak software yang terinstall, disk yang tak pernah di defragment, virus dan lain lain. Nah ini ada beberapa tips dari saya yang mencoba sukses kembali (halah kaya album Changcuter aja), maksudnya mencoba berbagi ilmu yang tidak seberapa ini bagi anda tapi bagi saya berharga sekali bagi saya.Nih tipsnya :
Windows Operating System yang User Friendly ini serasa udah umum bagi kita semua namun pastinya kita merasa sebel karena terkadang kinerja sepertinya lambat padahal spek hardware pada computer kita mendukung dan tidak begitu jadul alias jaman dulu punya. Trus kenapa dong?? Jawabannya bisa beragam.. mungkin karena terlalu banyak software yang terinstall, disk yang tak pernah di defragment, virus dan lain lain. Nah ini ada beberapa tips dari saya yang mencoba sukses kembali (halah kaya album Changcuter aja), maksudnya mencoba berbagi ilmu yang tidak seberapa ini bagi anda tapi bagi saya berharga sekali bagi saya.Nih tipsnya : -
Software yang terinstall di Komputer anda sesuai kebutuhan anda. Sehingga tidak ada space yang mumbazir untuk software yang sebenarnya tidak anda butuhkan.
-
Pastikan setidaknya ada antivirus pada computer anda. Dan selalu mengupdate antivirus tersebut.
-
Menggunakan bantuan software untuk optimalisasi seperti Advanced Windows Care (masih banyak software yang lain yang fungsinya sama kalo saya pake yang ini). software ini Mempunyai multi fungsi dapat dilihat pada artikel katagories Software pada blog ini
-
Pengaturan start up pada windows. Dengan cara Start – Run (tekan tombol Windows +r) – ketikan “msconfig” pada kotak run - muncul jendela System Configuration Utility pilih tab Start Up - disable nama program yang kira-kira tidak terlalu penting pada start window. Seperti contohnya winampa, Bluetooth, dll
-
Sering mendefrag windows anda, defragment maksudnya penyusunan pointer dari suatu file sehngga tersusun sehingga efisien. Sebenarnya ada aplikasi bawaan windows untuk mendefrag. Namun kinerjanya sangat lambat untuk itu gunakanlah software Auslogis Disk Defrag penggunaanya lihat disini
- Atau juga menggunakan Software CCleaner untuk memperbaiki registry yang rusak.
Sekian dulu tip dari saya semoga berguna….

